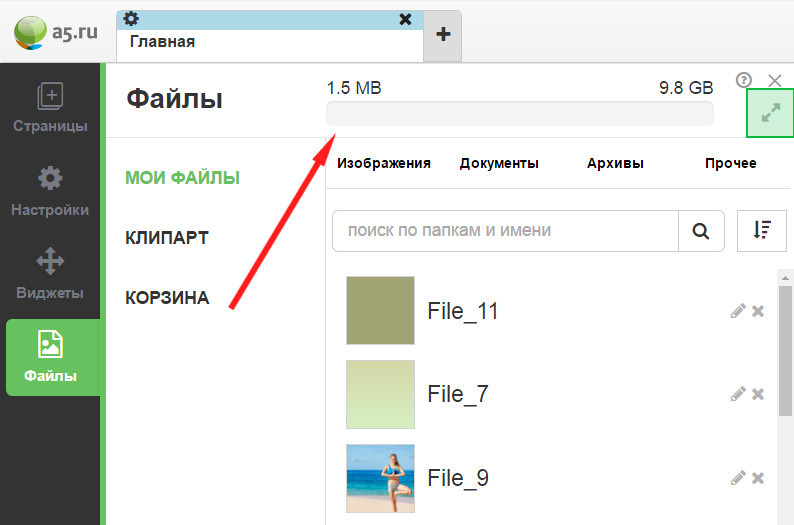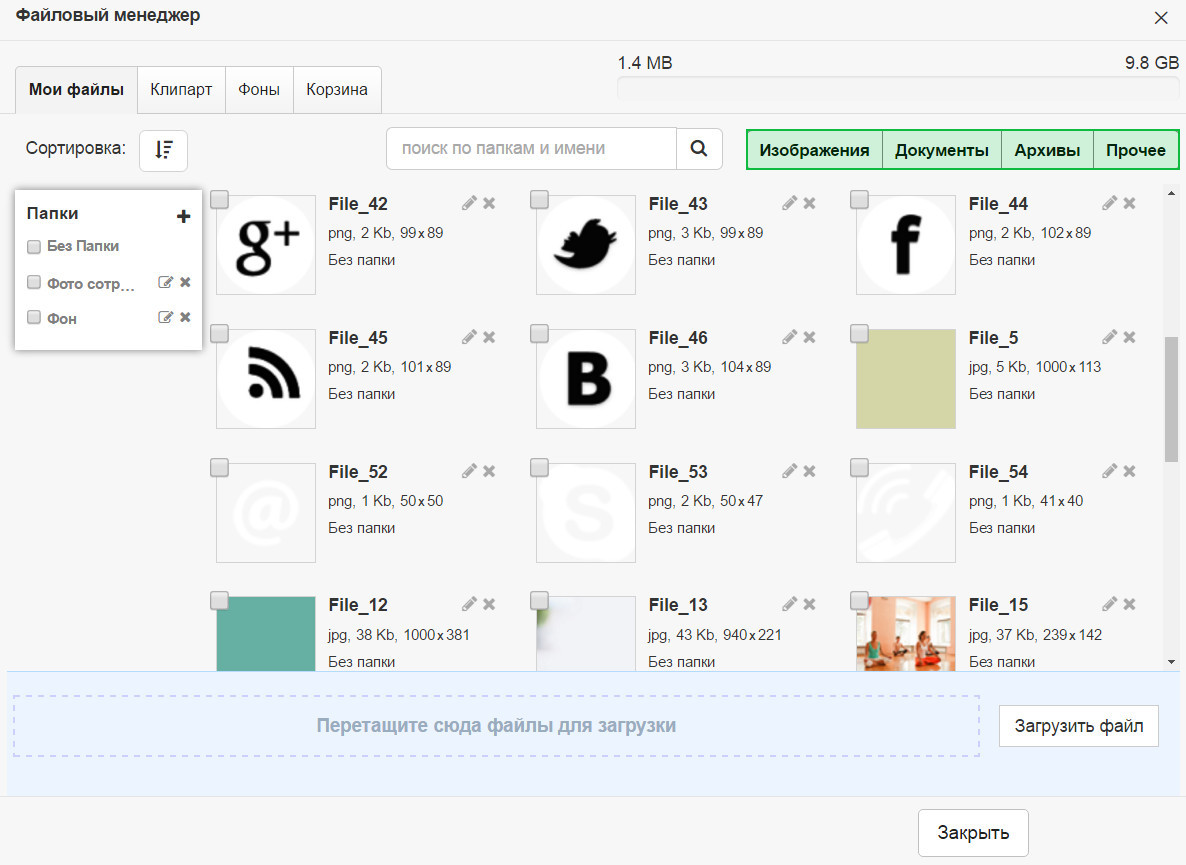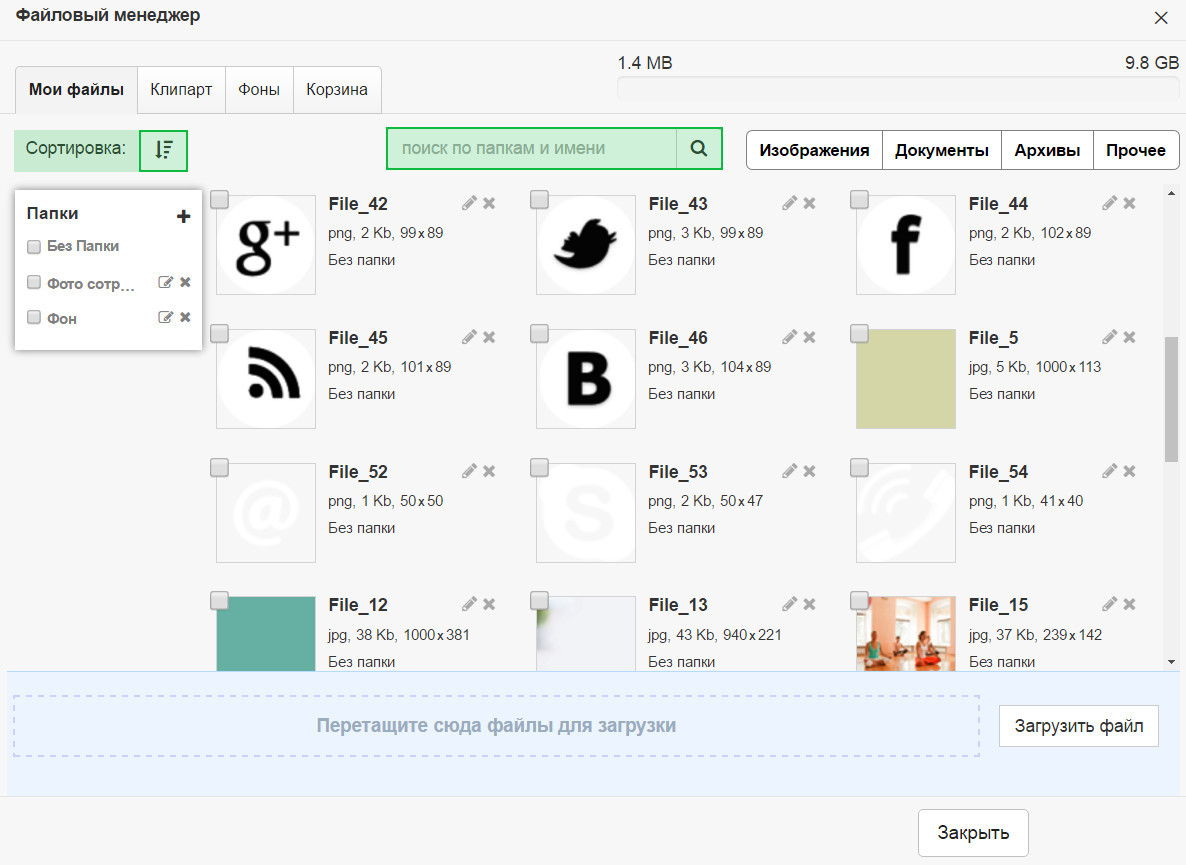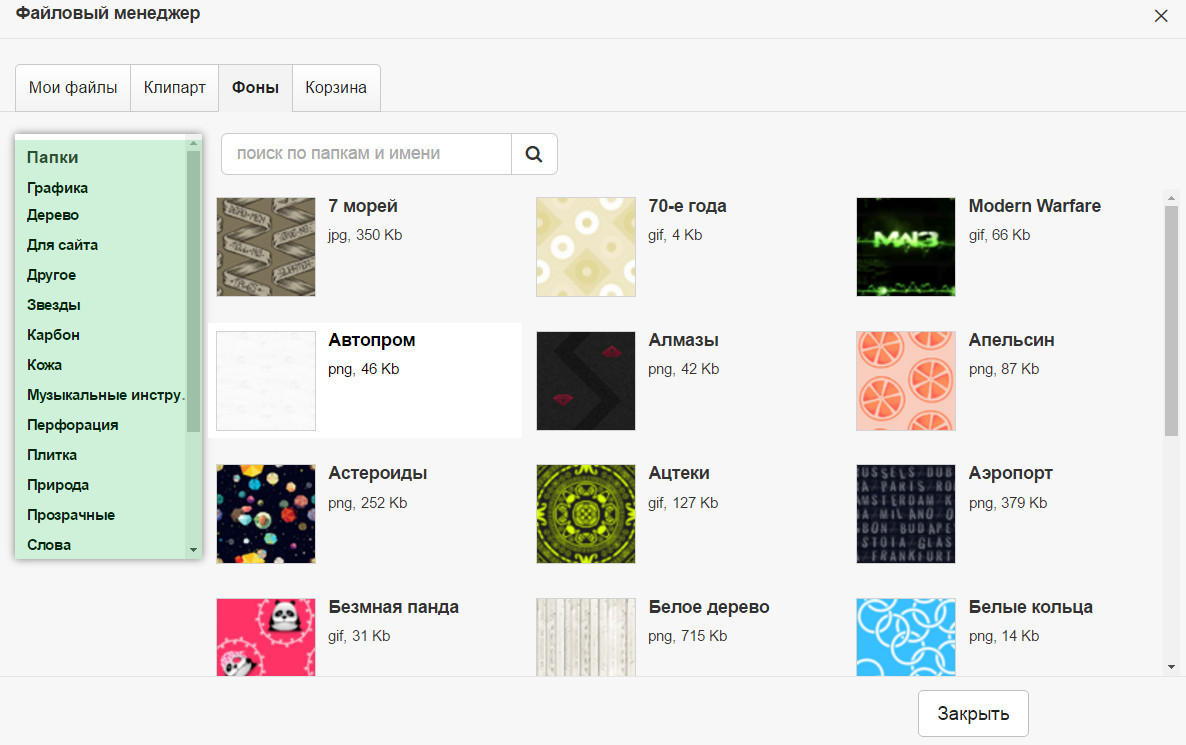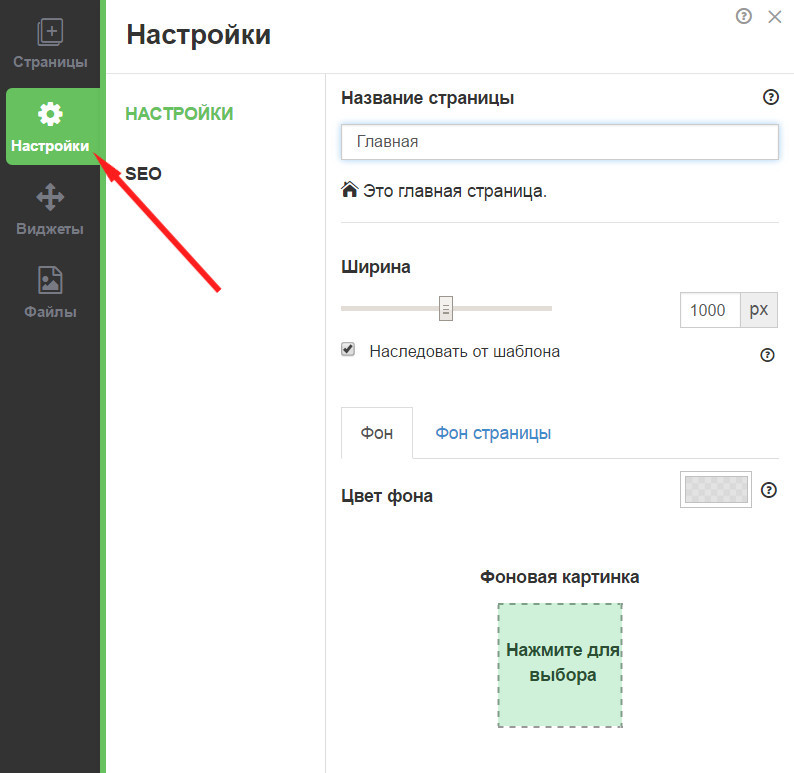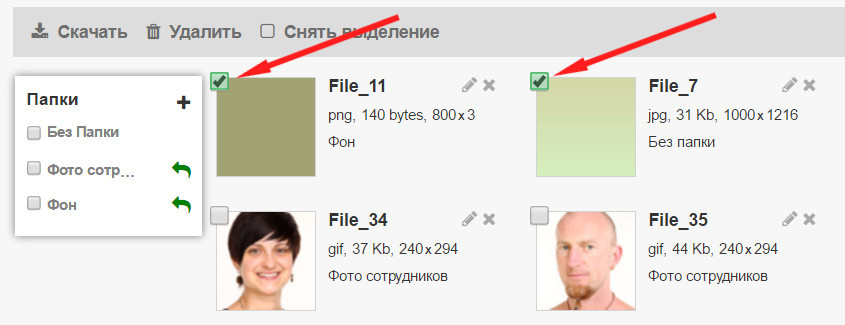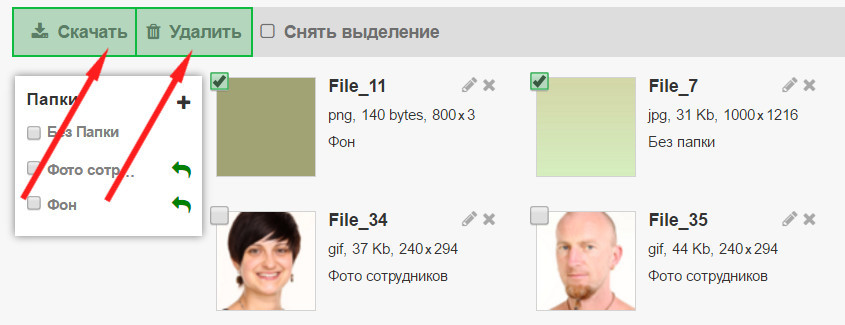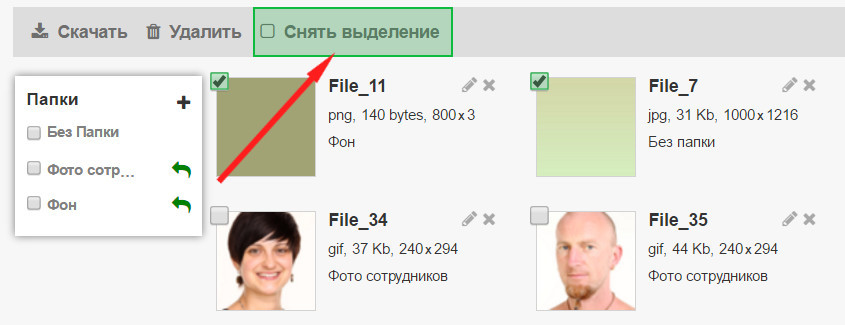- Помощь
- Редактор Html5
Работа с файлами и папками
Содержание:
Меню управления файлами
Работа с клипартами
Загрузка файлов
Файловый менеджер
Работа с папками
Загружать и работать с файлами в редакторе A5.ru очень просто.
Меню управление файлами находится слева, в последнем пункте.
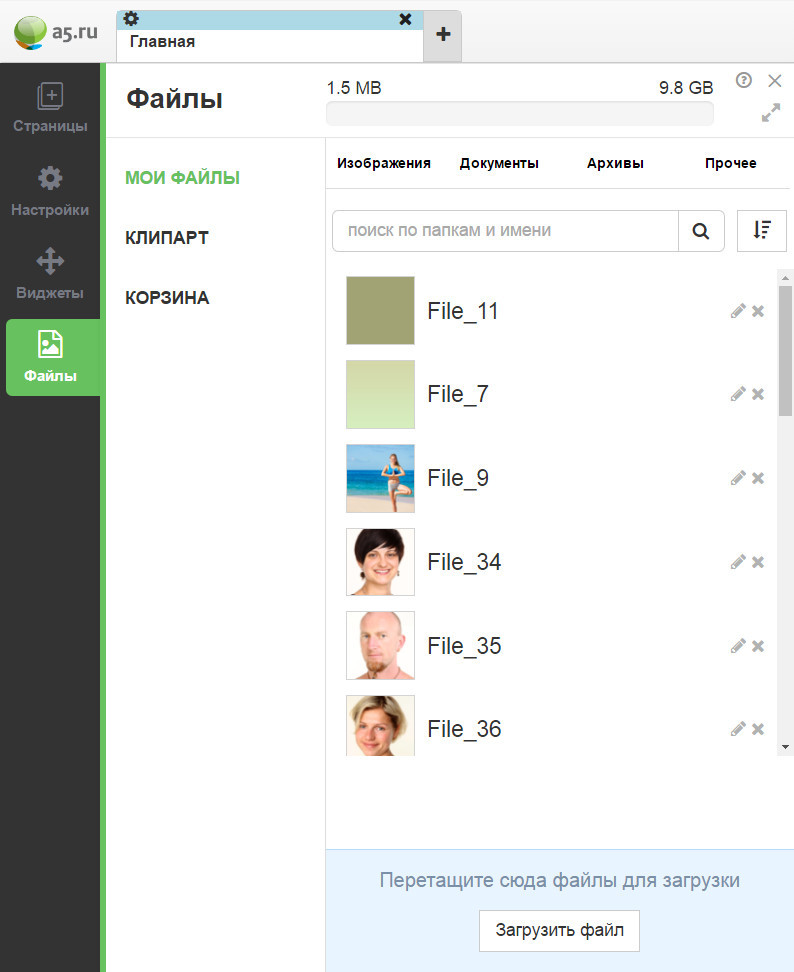
Мои файлы
Список файлов содержит миниатюры и названия файлов.
Сверху над файлами вы видите вкладки, отвечающие за определенные типы файлов — Изображение, Документы, Архивы и Прочее.
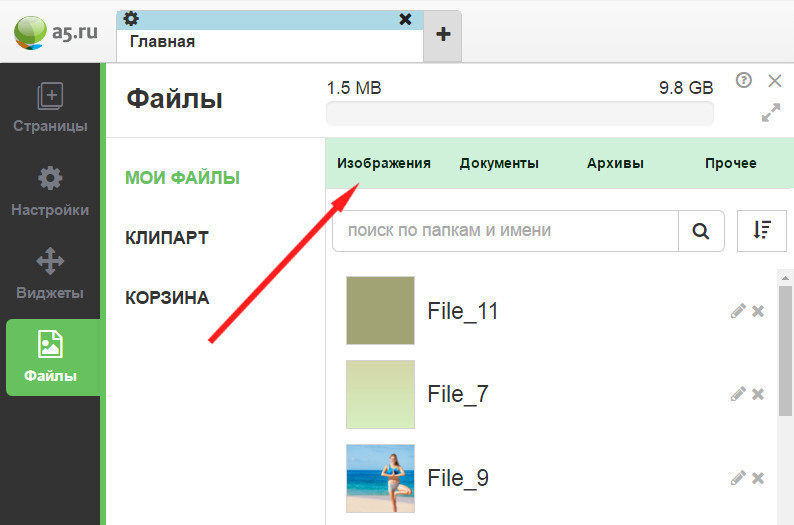
Примечание. Файлы распределяются автоматически, в зависимости от расширения. Например, файлы с форматом .docs будут определены во вкладку Документы, а файлы с форматом .zip в Архивы и так далее. Те файлы, форматы которых окажутся не подходящими для первых трех вкладок, попадут во вкладку Прочее.
Немного ниже находится поле поиска. Поиск осуществляется по названию фйлов.
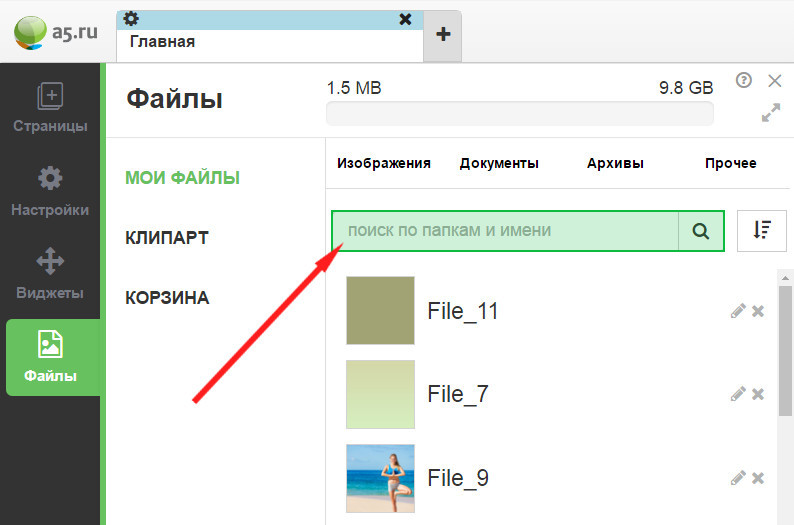
Помимо поиска для удобства работы с файлами предусмотрена возможность изменения их сортировки. По умолчанию файлы отсортированы по времени загрузки.
Для изменения способа сортировки нажмите кнопку, раположенную справа от поля поиска.
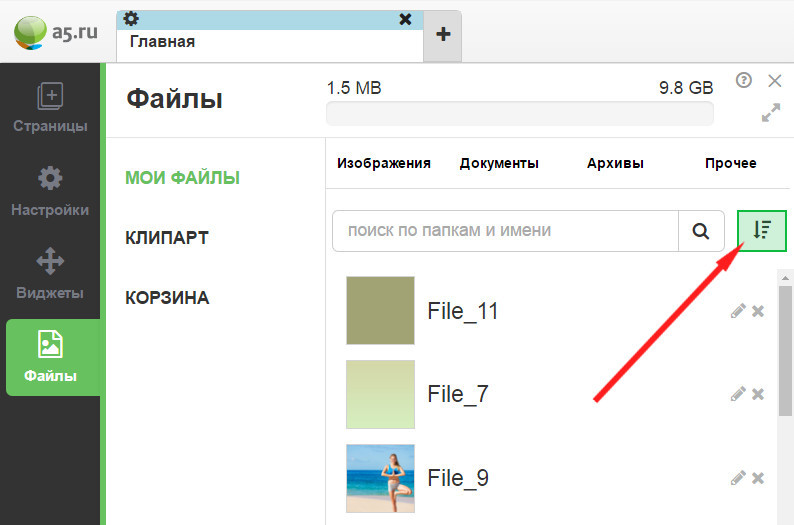
В открывшемся окне выберите желаемый способ.
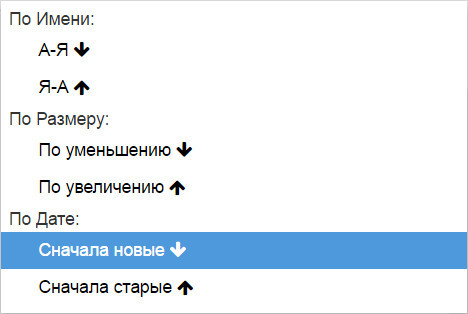
Доступна сортировка файлов по:
- • имени
- • размеру
- • дате загрузки
Напртив названия каждого файла находятся кнопки управления им:
1. Кнопка  позволяет открыть карточку файла.
позволяет открыть карточку файла.
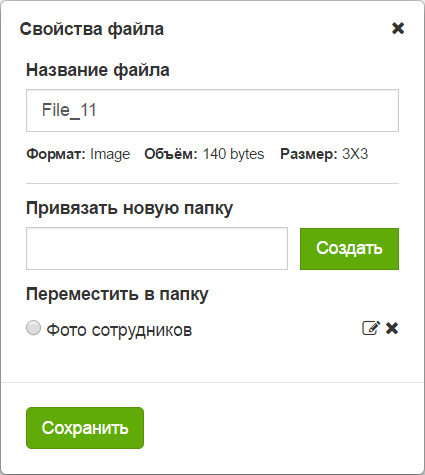
Карточка файла содержит полную информацию о нем:
- имя
- формат
- объем
- размер
- папка файла
Здесь можно изменить название файла и его расположение.
Для изменения названия файла, просто введите новое имя в поле "Название файла"
Для изменения расположения файла
- • выберите папку из списка существующих
- • или создайте новую
1. Введите имя новой папки в поле "Привязать новую папку" и нажмите кнопку "Создать"
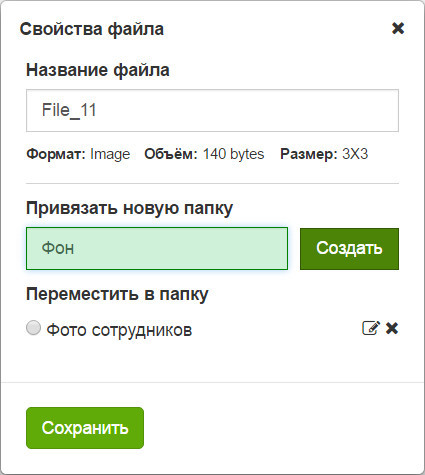
2. Папка появится в списке ниже. Выберете ее и нажмите "Сохранить"
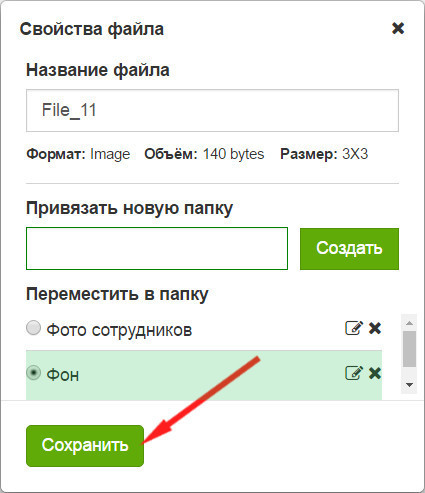
Нажва кнопку  напротив названия папки вы можете отредактировать ее имя прямо из карточки файла.
напротив названия папки вы можете отредактировать ее имя прямо из карточки файла.
Удалить папку можно нажав кнопку  .
.
2. Чтобы удалить файл, нажмите кнопку  . Появится диалоговое окно. Подтвердите удадение файла. Он будет перемещен в "Корзину"
. Появится диалоговое окно. Подтвердите удадение файла. Он будет перемещен в "Корзину"
Клипарт
Клипарт — файлы, входящие в библиотеку файлов A5.ru
В базе клипарта находятся те изображения, которые могут быть вам полезны при создании сайта, например, простые геометрические фигуры, которые можно использовать в качестве подложки, иконки социальных сетей и прочее. Для того, чтобы просмотреть все клипарты, разделенные по категориям, вы можете открыть файловый менеджер.
Поиск по названию доступен и для клипартов.
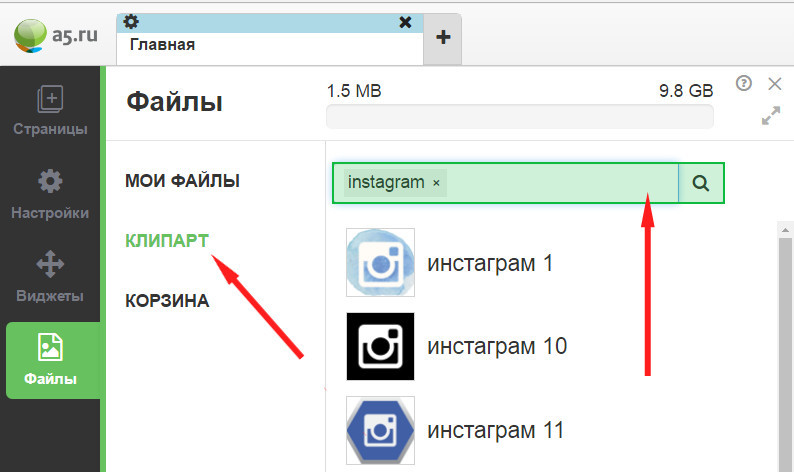
Корзина
Во вкладке корзины находятся файлы, удаленные из раздела "Мои файлы", а также файлы, удаленные с сайта.
Пример. Если вы загрузите картинку, она отобразится во вкладке Изображения, затем перетащите эту картинку на сайт и удалите ее прямо на сайте, то данная картинка окажется в разделе Корзина. Это произойдет, потому что данный файл нигде не используется.
Загрузка файлов
Для загрузки файла перетащите файл в блок, располженный под списком файлов.
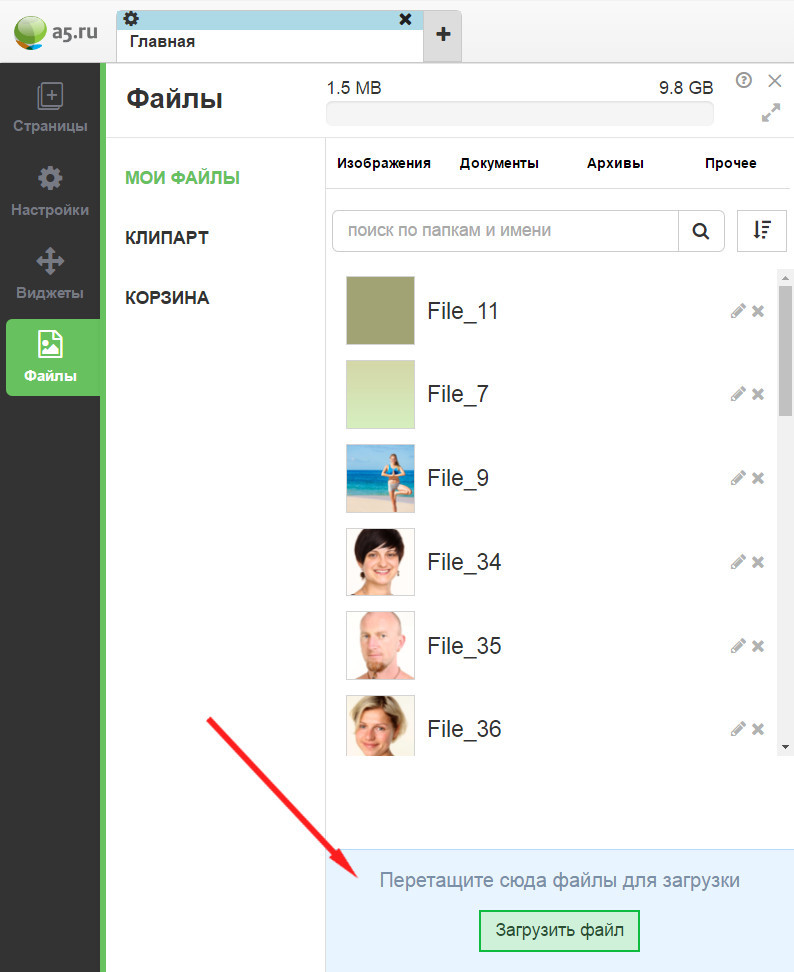
Или просто перейдите по ссылке "Загрузить файл" .
Вы можете загружать сразу несколько файлов.
В самом верху находится полоса сзагрузки дисковой квоты и кнопка открытия менеджера файлов  ,
,
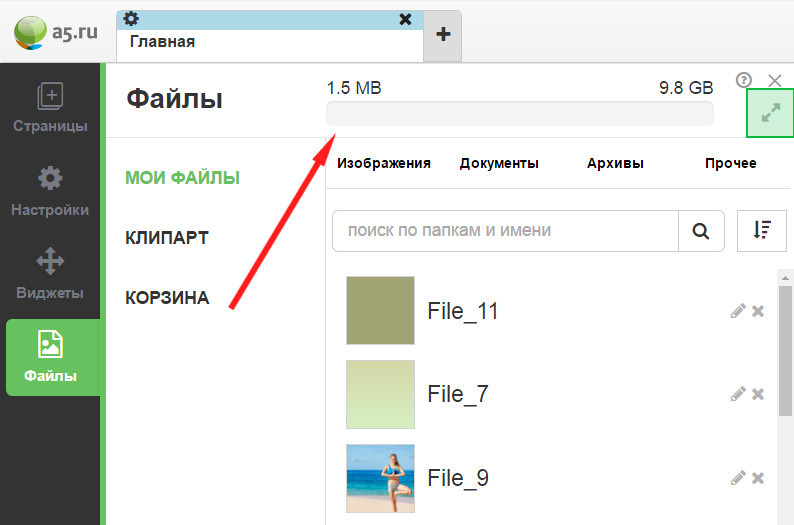
Зеленым отображается суммарный объем всех использованных файлов, а также новых файлов, размещенных в разделе "Мои файлы". Оранжевым отображается суммарный объем файлов из корзины.
Файловый менеджер
Менеджер делает работу с файлами намного удобнее. Это развернутое окно меню управления файлами, но есть в нем и дополнительные функции.
Возможности меню управления файлами мы уже разобрали выше, поэтому остановимся подробно только на особенностях файлового менеджера.
Также как и в меню в менеджере можно переключаться между файлами различного типа: Изображение, Документы, Архивы и Прочее.
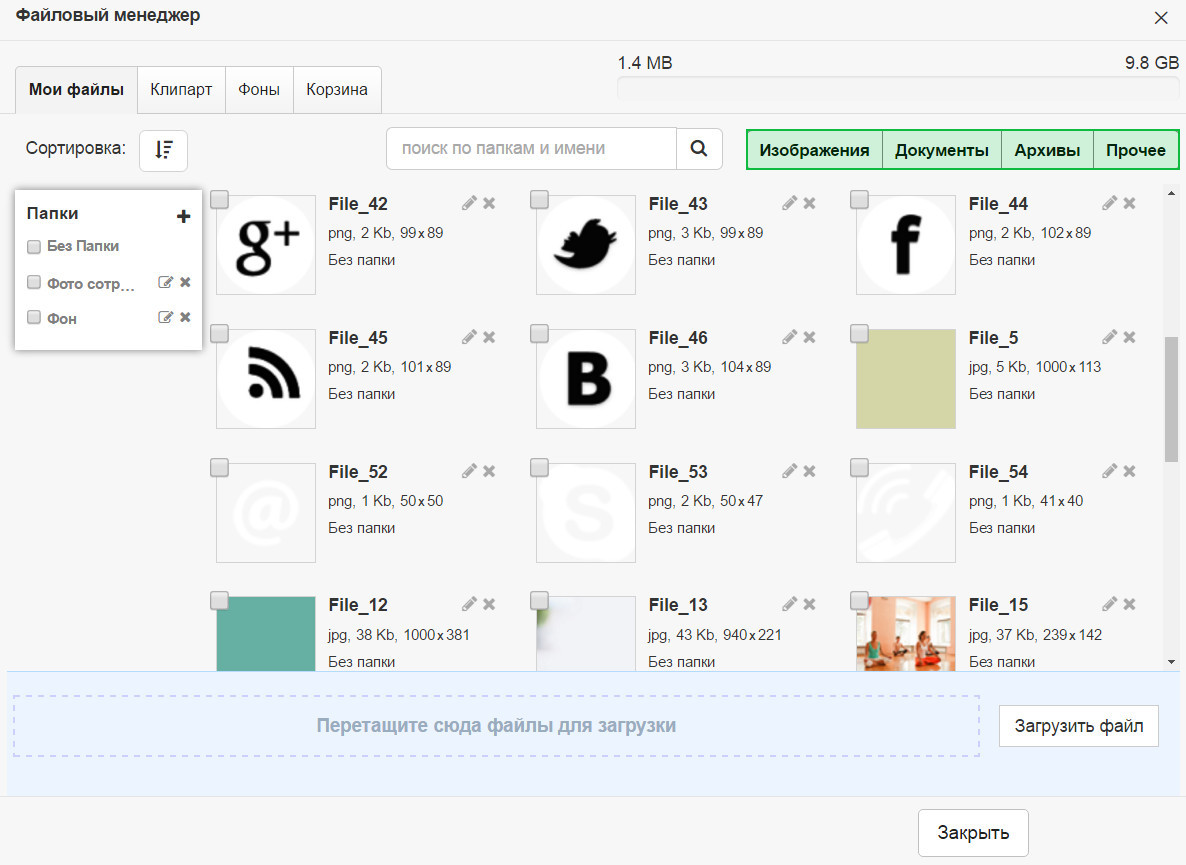
Доступны сортировка и поиск.
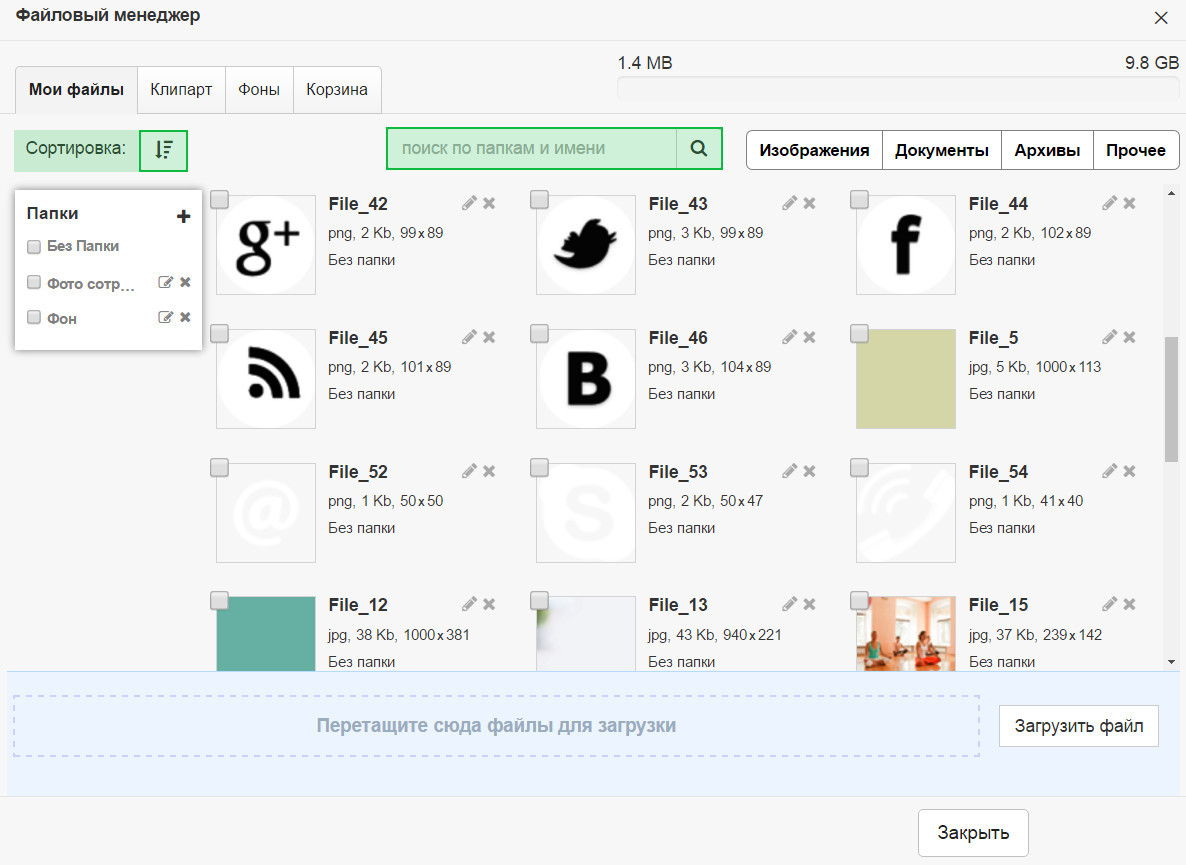
В меню было 3 раздела:
Мои файлы - файлы шаблона и файлы, которые вы загрузили на сайт.
Клипарт - файлы билиотеки файлов А5 (иконки, геометрические фигуры и т.п.)
Корзина - удаленные файлы
В менеджере вы увидите новый раздел: Фоны.
В нем вы найдете изображения, которые на профессиональном языке называются "паттерн" - такие картинки используются в качестве повторяющегося шаблона в результате чего получается красивый узор.
Паттерны широко используются во многих сферах и в повседневной жизни мы встречаемся с ними постоянно. Самый простой пример - клетчатая ткань.
Для того чтобы вам проще было найти подходящий фон, мы разделили их на категории.
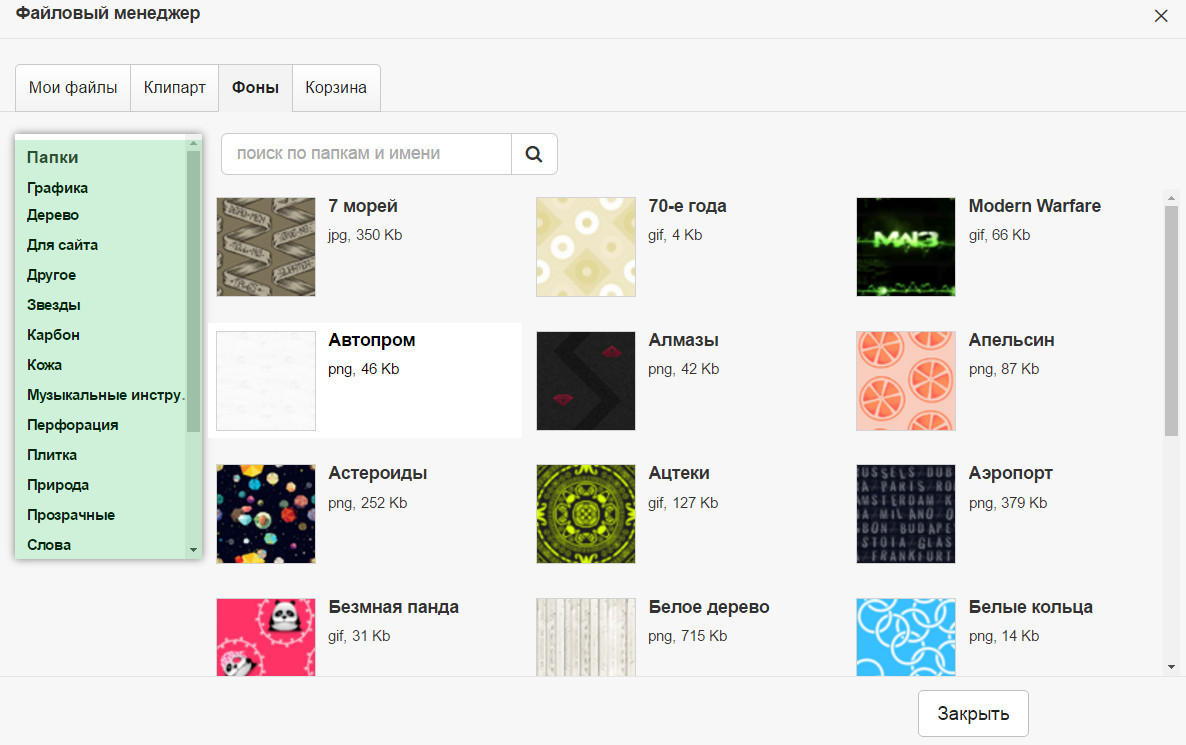
Установить фон можно в настрйках страницы. Откройте файловый менеджер по ссылке "Нажмите для выбора", переключитесь на вкладку "Фоны", выберите паттерн и нажмите "Ок".
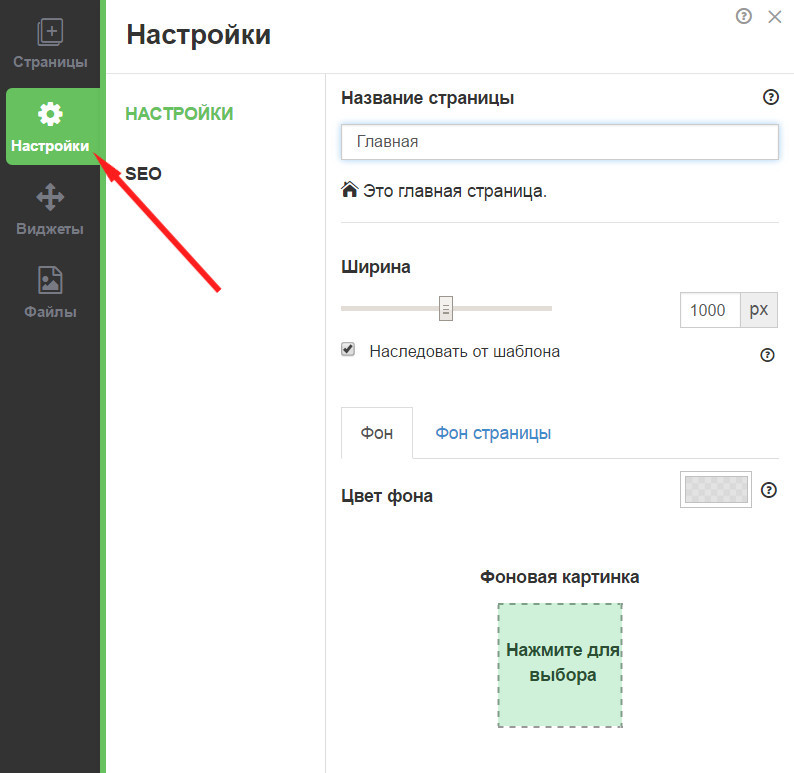
Работа с папками
Для систематизации загруженных вами материалов вы можете распределять файлы по папкам. Слева вы видите список созданных вами папок. Нажмите на "+" для того, чтобы создать новую папку.

Вы так же можете переименовывать и удалять ненужные папки. Для этого нажмите соответствующую кнопку (они расположенны напротив названия каждой папки).
Для того, чтобы добавить загруженные файлы в папку, вам необходимо отметить их, проставив галочки.
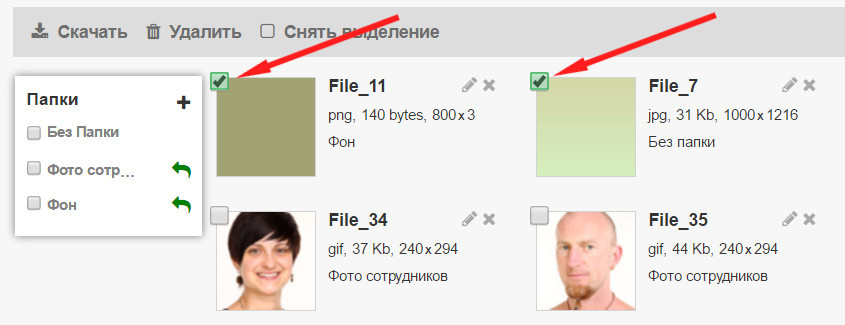
После этого в меню работы с папками появятся зеленые стрелки напротив каждой из них. Нажмите на стрелку рядом с той папкой, в которую хотите добавить выбранные файлы.

Когда вы отмечаете файл или несколько файлов галочкой помимо перемещения их в папку вы можете скачать или удалить их.
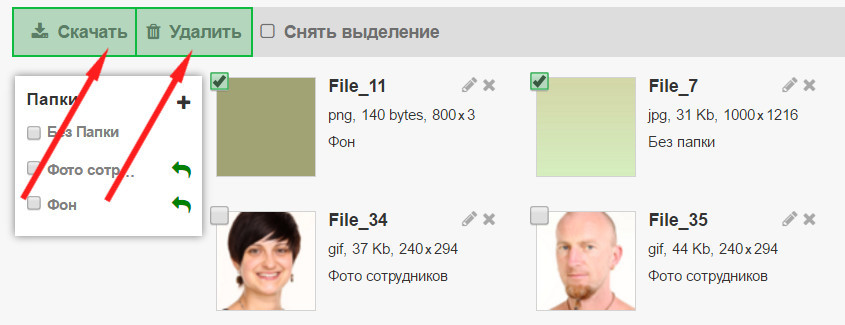
Снять выделение одновременно со всем отмеченных фалов можно кнопко "Снять выделение"
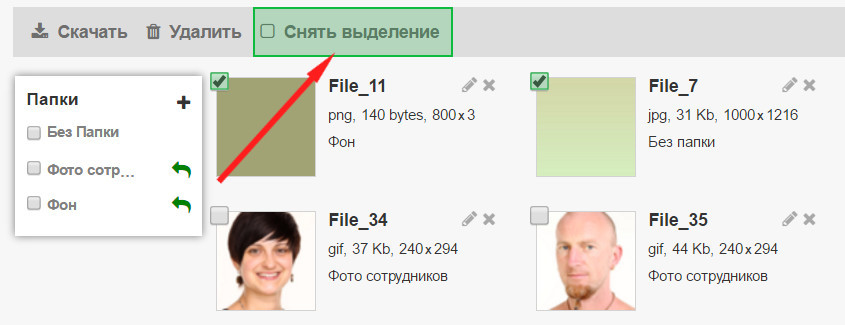
Вы можете изменить имя загруженного файла, нажав на значок  рядом с его названием.
рядом с его названием.
Появится окно.
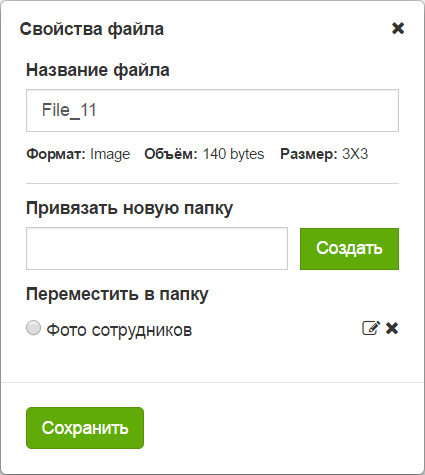
О работе с данным окном мы рассказывали выше.

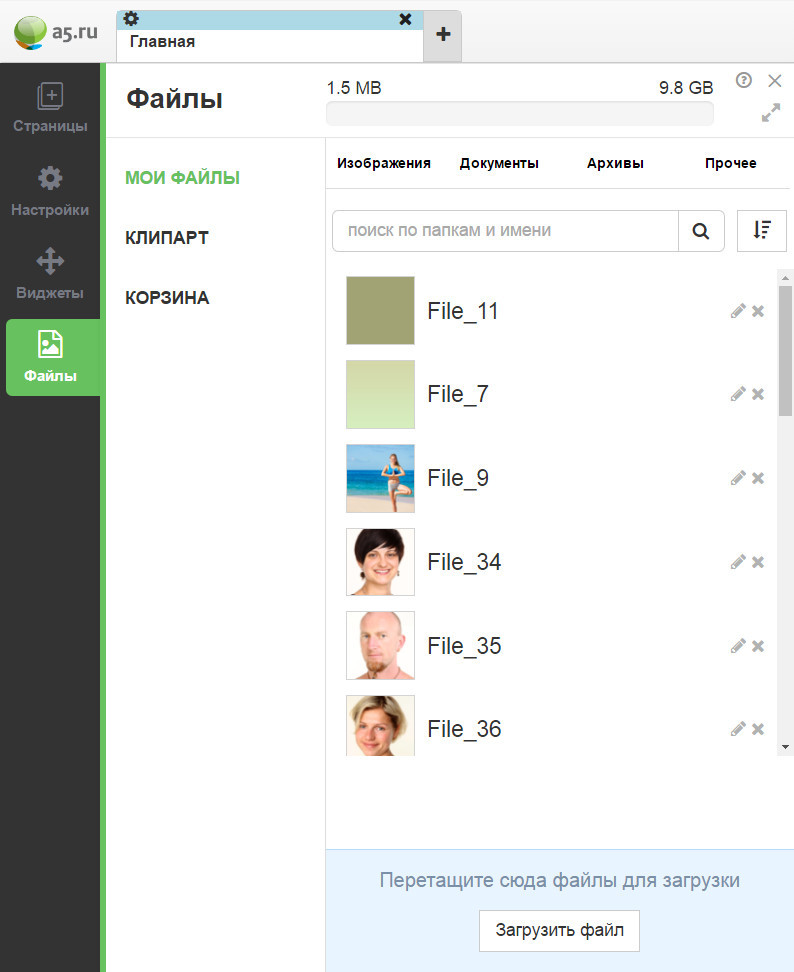
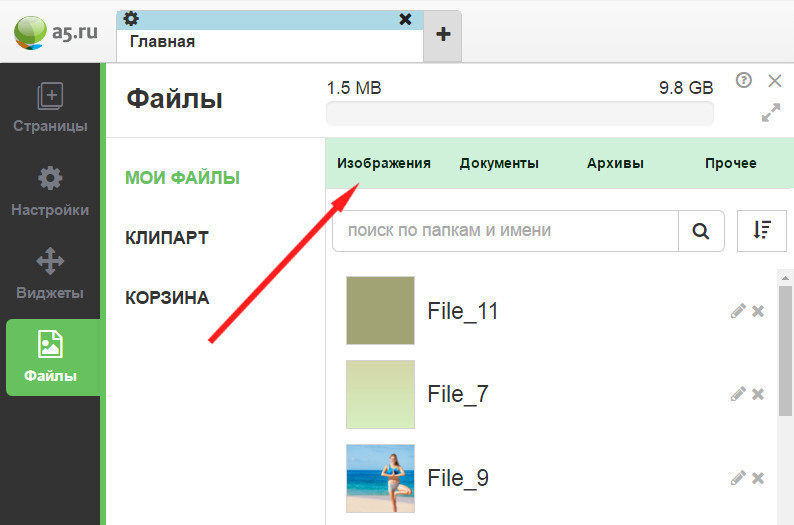
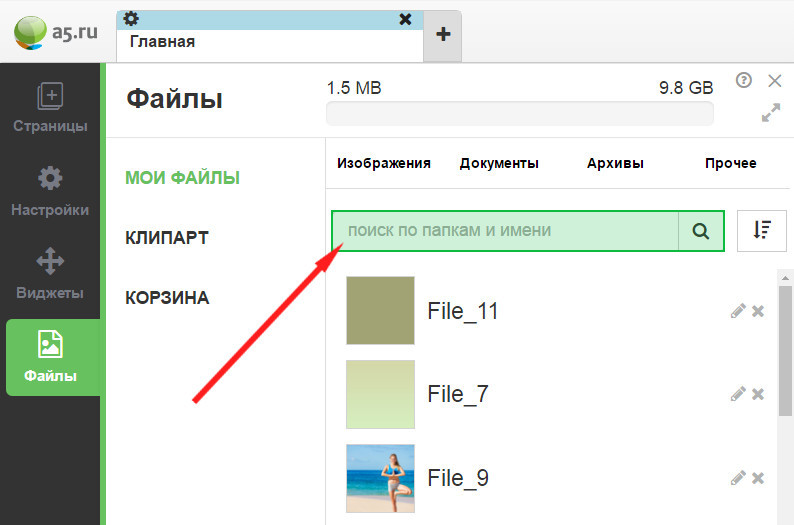
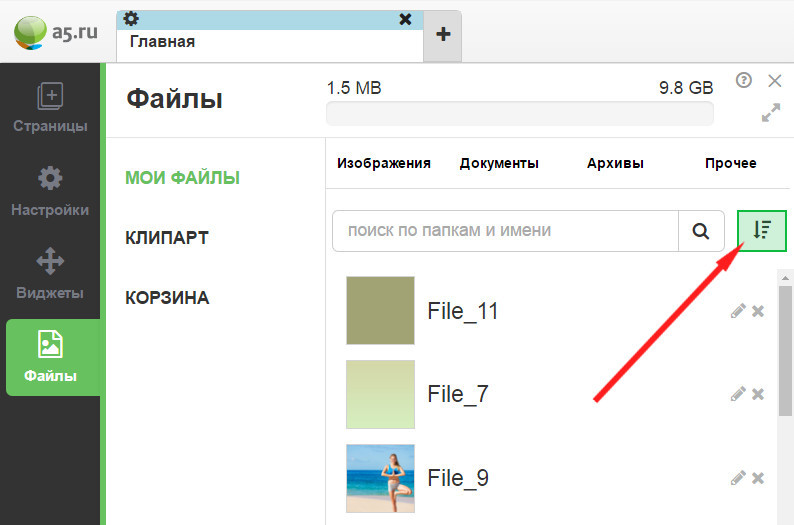
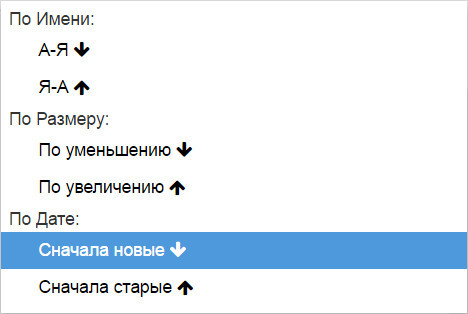
 позволяет открыть карточку файла.
позволяет открыть карточку файла.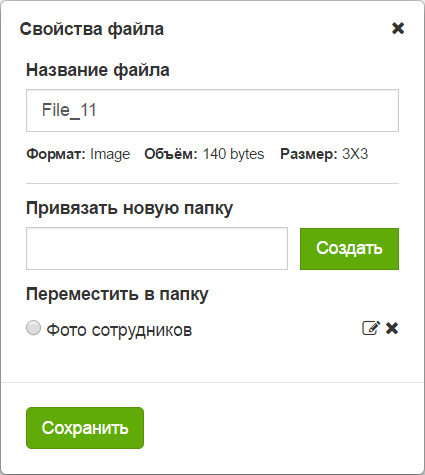
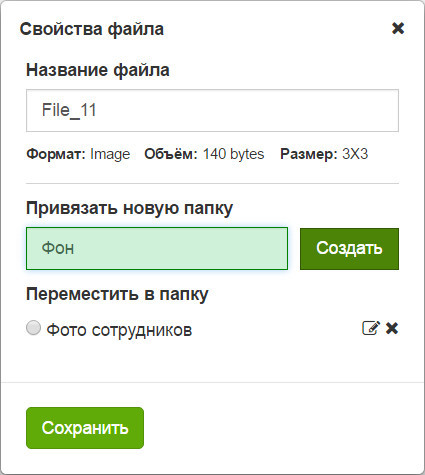
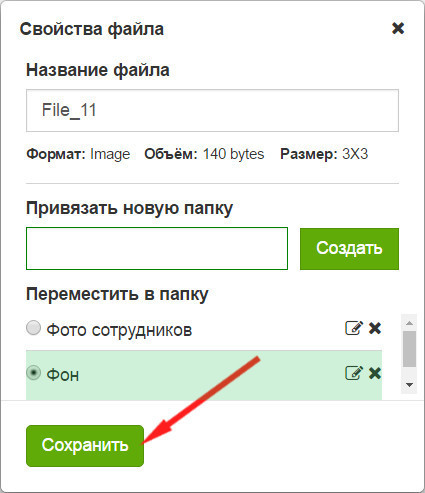
 .
.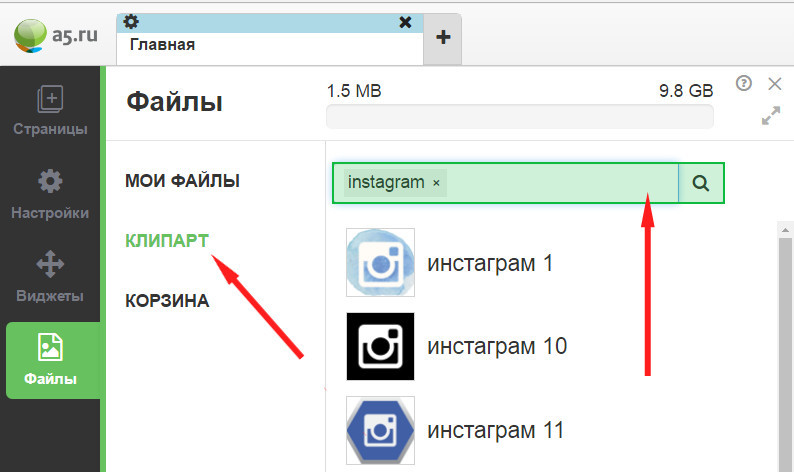
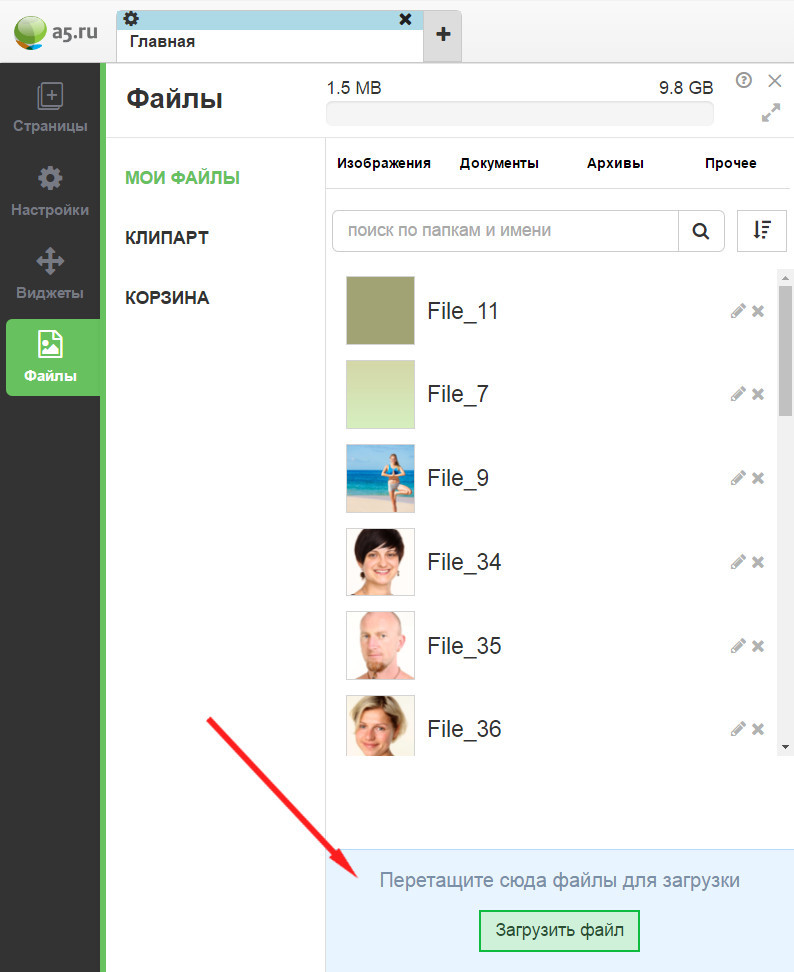
 ,
,